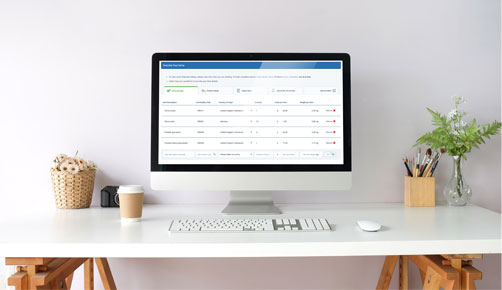New Contents Declaration Page
-
Watch video
Save items in your Product Library
With the new Product Library, you can save customs information for individual items, including commodity codes, descriptions, weight, value, and country of origin.
Build a library of frequently-used items on your account, easy to search and organise by tag. You can access it when booking to help you quickly add items to your Contents Declaration.
More information -
Watch video
Import items in bulk using a spreadsheet
Prepare your list of items in advance and import them all in one go for a speedier booking. Just download and fill out our easy-to-use template. You can upload in bulk for an individual order or save them to your Product Library for future use.
More information -
Watch video
Improved commodity code lookup
We’ve taken the slog out of looking up commodity codes! Search for codes by item description and add them to your order at the click of a button. Add multiple items and codes to your order in one go.
More information -
Single item lists for multiple parcels
Does your shipment contain multiple boxes? With most services, you now only need to fill out a single items list for the whole consignment, rather than one for each box!
More information
-
Upload your own invoice
You can still upload your own customs invoice if you prefer. We’ll let you know if there’s any other info we need to submit electronically to the carrier prior to export.
More information
-
Save your progress
A lot of information goes into your Contents Declaration. If you don’t have all the details to hand, you can save your order and return to it later.
More information
-
A better way to book
Whichever options you choose for creating your Contents Declaration, our redesign makes it simple and straightforward, with everything you need in one place.
If you need any further assistance, be sure to take a look at our quick guides - click 'More information' or watch a video for any of the features listed above.

Your Product Library
You can access and add to your Product Library at any time. Go to Account Tools -> Product Library.

Add, edit and organise
Add each item by filling in the details of your product, including item description, commodity code, country of origin, per item value and per item weight.

Optionally, add a tag to the item to help you organise your products by category.

You can also edit any of these items, changing the details and adding or removing tags, at any time.

Search and filter
Use the search bar to find specific items by code or description.

Or filter by the tags that you have assigned to your products.

Import and export
Add items to your Product Library in bulk by importing from an Excel spreadsheet.

You can also download a spreadsheet containing all of the items in your library.

Add items to your Contents Declaration
When filling out your order details, you can quickly add items from your Product Library to your Contents Declaration, by clicking on the tab.

Click Add to box next to your chosen items.

With DPD and TG Euro Parcel, you can choose which box to add them to. For all other services, a single item list covers the contents of all boxes.

Any missing info that is required will be highlighted in red.

If you've added or imported any other items to your Contents Declaration, you can save them to your Product Library for future use - or you can save the full invoice.

Uploading Items in Bulk
You can upload items in bulk using a spreadsheet (.xlsx format). You can upload it directly to your Product Library, or at the Contents Declaration stage of your booking for an individual order.
A template is available for download at both of the locations below.
Upload to your Product Library
Log in and go to Account Tools -> Product Library.

Select Import/Export Options on the bar at the top. Then click on Import new items.

You can then edit, tag or remove any items you've added.

Add to your Contents Declaration
On the Contents Declaration page, under 'Describe Your Items', click on the Import Items tab.

Your items will then be added to the list under the Enter Manually tab.
From here you can also select 'Save these items to your Product Library?' if you want to keep them for future use.

Please note: this tool may not be available from your Contents Declaration page for some carriers who have exceptional data requirements. However, you can upload your spreadsheet to your Product Library (see above), add these items to your Contents Declaration from there, and then manually fill in any missing details.
Commodity Code Finder
You can access our new Commodity Code Finder from your Contents Declaration page when filling out your order details.
On the row for entering a new item, under the Enter Manually tab, click the magnifying glass icon in the Commodity Code field. The finder will pop up.
You can use this tool to add multiple new items with codes and descriptions.

On the left (or appearing first, if you are viewing on mobile) is a search bar, with your recently used codes listed underneath.

Enter a keyword into the search bar (for example, 'men's shirt') and the finder will list suggested relevant item descriptions and their respective codes. Click select to add one to your item list.

Or click Add to box to add one of your recently used codes.

Your current item list for the order is listed on the right (or, if you're viewing on mobile, after you click Review & remove items). This list includes all items you have already added for this order, even if you did not add them using the finder.

Click Remove to take any item off your list.
When you're done, click Confirm selected items. Any items you have added or removed in the finder will be added to or removed from your item list on the Contents Declaration page.

You can then proceed to add other details for your items such as weight, value and country of origin.
Single Item Lists For Multiple Boxes
If you are booking a shipment with multiple boxes, all services except DPD and TG Euro Parcel now use a single list to cover all items, rather than a separate list for each box.
So if, for example, you were sending five boxes each containing ten brochures, you would only need to add brochures to the list once, with a quantity of 50. This would account for the total number of brochures in the entire consignment.
For DPD and TG Euro Parcel, you will still need to fill out a separate list for each box.
Upload Your Own Customs Invoice
To upload your own customs invoice for an order, click the Upload My Own Invoice tab on the Contents Declaration page, under 'Describe Your Items'.

Your document should include all the information described.

Your file must be in one of the formats specified and not exceed 20MB.

Carriers require some information about your items to be submitted electronically, even if you are using your own invoice. At minimum this will be the value of the goods, which will be displayed under the file upload.

However, some carriers may require us to submit all of the data electronically. This means you will have to enter the details for each item manually, even if you are using your own invoice.
If this is the case, after successfully uploading your file, you will be taken to the 'Enter Manually' tab to fill in your details.

If you are not taken to the 'Enter Manually' tab (and shown the notice in the picture above), you do not need to fill out any of the details under that tab.
If you do, be sure the information matches whatever you have included in your uploaded document.
Saving Your Progress
If you don't have all the information for your Contents Declaration to hand, you can save your progress and come back to it later.
Make sure you have entered something for the Content Summary at the top of the Contents Declaration page.

A Save For Later? tab should then appear to the right of the others under 'Describe Your Items'.

Click this and then Save Order to confirm. You can then leave this page. To return to your order, click on the basket icon.

Scroll down to 'Saved for later', find the order in the list and select Load. It will take you back to the Contents Declaration page.